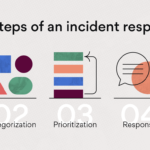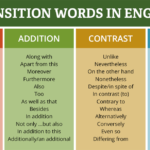Office 365 Groups offer a unified collaboration platform that integrates with various Microsoft services, including Outlook, SharePoint, and Teams. These groups help teams work together more efficiently by providing a shared space for emails, documents, and conversations. However, managing Office 365 Groups can be time-consuming, especially in larger organizations with many teams and projects. This is where automation comes in. Automating the management of Office 365 Groups can streamline processes, reduce manual tasks, and enhance productivity. By setting up automated workflows, you can save time, minimize errors, and ensure consistent management of your groups. This article will explore how to automate Office 365 Groups, the benefits of doing so, and provide a step-by-step guide to get you started.
What Are Office 365 Groups?
Definition and Purpose
Office 365 Groups are a feature within Microsoft’s suite of productivity tools designed to facilitate team collaboration. They provide a centralized location for team communications and file sharing, integrating seamlessly with Outlook, SharePoint, OneDrive, and Teams. Each group includes a shared mailbox, calendar, document library, and planning tools, which help team members stay organized and work together more effectively. The primary purpose of Office 365 Groups is to create a cohesive environment where team members can easily access shared resources, communicate, and collaborate on projects.
Key Features and Benefits
Office 365 Groups come with several key features that enhance team productivity. These include a shared calendar for scheduling, a shared mailbox for group emails, and a document library for file storage and collaboration. Additionally, groups integrate with Microsoft Teams, providing chat capabilities and video conferencing. The benefits of using Office 365 Groups include improved collaboration, streamlined communication, and centralized resource management. Teams can easily coordinate tasks, share updates, and keep track of project milestones, all within a single platform. This integration helps reduce the need for multiple tools and enhances overall efficiency.
Why Automate Office 365 Groups?
Benefits of Automation
Automating Office 365 Groups brings numerous benefits to organizations. Firstly, it reduces the amount of manual administrative work required to manage groups, such as adding or removing members, updating permissions, and managing group settings. Automation ensures that these tasks are performed consistently and accurately, minimizing the risk of errors. Additionally, automation can help streamline processes like onboarding new employees or managing group membership changes, leading to faster and more efficient operations. By reducing the manual workload, automation allows IT teams to focus on more strategic tasks and improves overall productivity within the organization.
Common Challenges with Manual Management
Manual management of Office 365 Groups can present several challenges. For example, keeping track of group memberships and permissions can be cumbersome and error-prone, especially in large organizations with numerous groups. Changes to group settings or membership often require manual updates, which can lead to inconsistencies and potential security issues. Additionally, manual processes can be time-consuming, diverting resources away from more critical tasks. As a result, organizations may face difficulties in maintaining accurate and up-to-date group configurations, leading to inefficiencies and potential disruptions in team collaboration.
Tools and Solutions for Automating Office 365 Groups
Microsoft Power Automate
Microsoft Power Automate is a powerful tool that enables users to create automated workflows for various tasks within Office 365. With Power Automate, you can set up flows to automate repetitive processes, such as adding new members to a group, updating group settings, or generating reports. The tool offers a user-friendly interface that allows you to design workflows using pre-built templates or custom triggers and actions. Power Automate integrates seamlessly with Office 365, making it an ideal solution for automating group management tasks and improving overall efficiency.
Third-Party Tools and Add-Ons
In addition to Microsoft Power Automate, there are several third-party tools and add-ons available for automating Office 365 Groups. These tools often provide advanced features and integrations that complement the capabilities of Power Automate. Examples include group management tools that offer bulk operations, custom reporting, and enhanced monitoring capabilities. When selecting a third-party tool, it’s important to consider factors such as compatibility with Office 365, ease of use, and the specific automation needs of your organization. By leveraging these tools, you can further enhance the automation of group management tasks and optimize your workflows.
Step-by-Step Guide to Automate Office 365 Groups
Setting Up Microsoft Power Automate
To begin automating Office 365 Groups with Microsoft Power Automate, start by accessing the Power Automate portal. Sign in with your Office 365 credentials and navigate to the “Create” section to start building a new flow. You can choose from various templates or create a custom flow based on your specific needs. For example, you might create a flow to automatically add new employees to specific groups when they join the organization. Configure the necessary triggers and actions, such as connecting to the Office 365 Groups connector and specifying the desired group and membership settings. Save and test your flow to ensure it operates as expected.
Creating and Configuring Automation Flows
Once you have set up Power Automate, you can create and configure automation flows to manage Office 365 Groups. Start by defining the triggers that will initiate the flow, such as a new user creation or a group membership change. Next, specify the actions to be performed, such as adding or removing members, updating group settings, or sending notifications. Customize the flow parameters according to your organization’s requirements, and use conditions and loops to handle different scenarios. Regularly review and adjust your flows to ensure they continue to meet your needs and operate efficiently.
Examples of Automation Scenarios
There are various scenarios where automating Office 365 Groups can be beneficial. For instance, you can automate the onboarding process by creating a flow that adds new employees to relevant groups based on their department or role. Another scenario is automating group membership updates, such as removing users who have left the organization or adding users who have been promoted. Additionally, you can set up automate office 365 groups notifications for group activity, such as sending alerts when new content is added to a group or when important updates are made. These automation scenarios help streamline group management and ensure that group configurations remain current and accurate.
Best Practices for Effective Automation
Ensuring Data Security
When automating Office 365 Groups, it’s crucial to prioritize data security. Ensure that automated workflows comply with your organization’s security policies and best practices. Use secure authentication methods, such as OAuth, to protect access to sensitive data. Additionally, regularly review and update your automation flows to address any security vulnerabilities and ensure that they operate in accordance with the latest security standards. Implement access controls to restrict who can create or modify automation flows, and monitor activity logs to detect any unauthorized actions.
Regular Maintenance and Monitoring
To maintain the effectiveness of your automated workflows, it’s important to perform regular maintenance and monitoring. Periodically review your automation flows to ensure they continue to meet your organization’s needs and adapt to any changes in processes or group structures. Monitor the performance of your flows and address any issues or errors promptly. Set up alerts to notify you of any failures or performance degradation, and conduct routine audits to verify that your automation is functioning as intended. By staying proactive with maintenance and monitoring, you can ensure that your automation remains reliable and efficient.
Handling Exceptions and Errors
Handling exceptions and errors effectively is essential for maintaining smooth automation of Office 365 Groups. Configure your automation flows to include error-handling mechanisms, such as retry logic or notifications, to address any issues that arise. Define clear procedures for managing exceptions, including steps for troubleshooting and resolving errors. Regularly review error logs to identify recurring issues and implement solutions to prevent them. Providing clear documentation and training for users who interact with automated workflows can also help mitigate errors and ensure that any issues are addressed promptly.
Troubleshooting Common Issues
Common Problems with Automation
While automation can greatly enhance productivity, it can also present some challenges. Common problems include incorrect flow configurations, connectivity issues with Office 365 services, and unexpected changes in group structures that impact automation. Additionally, automation flows may occasionally encounter errors or performance issues that require troubleshooting. Understanding these common problems and having strategies in place to address them can help ensure the continued success of your automation efforts.
Solutions and Tips for Resolving Issues
To resolve common issues with automation, start by reviewing your flow configurations to ensure they are set up correctly. Check for connectivity issues by verifying that your Power Automate flows have the necessary permissions and access to Office 365 services. Address any unexpected changes in group structures by updating your automation flows accordingly. Utilize error-handling features in Power Automate to manage and resolve errors effectively. Regularly monitor your automation flows and review performance logs to identify and address issues promptly. By staying proactive and maintaining clear documentation, you can effectively manage and resolve automation issues.
Conclusion
Automating Office 365 Groups offers significant benefits, including reduced manual workload, improved efficiency, and enhanced productivity. By leveraging tools like Microsoft Power Automate and following best practices for automation, you can streamline group management tasks and ensure consistent and accurate configurations. The step-by-step guide provided in this article can help you get started with automation and implement effective workflows for your organization. Embracing automation can lead to more efficient operations and allow your team to focus on more strategic and value-added activities.