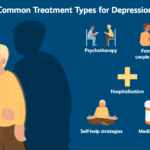Office 365 Groups are essential tools within the Microsoft ecosystem that enable users to collaborate more effectively. They bring together conversations, files, calendars, and tasks into a single, integrated workspace. However, as organizations grow and the number of groups increases, managing these groups can become challenging. Efficient group management is crucial for ensuring that workflows are smooth and productivity is maximized. By streamlining group management processes, organizations can reduce administrative overhead, improve team collaboration, and ensure that the right people have access to the right resources.
Understanding Office 365 Groups
What are Office 365 Groups?
Office 365 Groups are a collaborative feature within Microsoft 365 that allows teams to work together seamlessly. Each group is essentially a shared workspace that includes a shared mailbox, calendar, document library, and other collaborative tools. This setup helps streamline communication and file sharing among group members. By integrating with applications like Microsoft Teams, SharePoint, and Outlook, Office 365 Groups provide a unified experience that supports both structured and informal collaboration. This integration makes it easier for teams to stay organized and keep track of their work, all in one place.
Key features and benefits of using Office 365 Groups
Office 365 Groups offer several key features that enhance team collaboration. They include shared mailboxes for group emails, a calendar for scheduling meetings, and a document library for file storage. Groups also provide a central hub where team members can communicate, share updates, and track project progress. One major benefit is the integration with Microsoft Teams, which allows for real-time communication and collaboration. Additionally, Office 365 Groups are designed to work seamlessly with other Microsoft applications, which helps streamline workflows and increase productivity. The ease of access and centralization of resources in Office 365 Groups can significantly improve team efficiency.
Challenges in Managing Office 365 Groups
Common difficulties faced by users
Managing Office 365 Groups can present several challenges. One common issue is the proliferation of unused or redundant groups, which can clutter the workspace and make it difficult to find relevant information. Another challenge is managing group memberships and permissions, especially in large organizations where users frequently change roles or join and leave teams. Additionally, without proper governance, groups can become disorganized, leading to confusion about where to find files and how to communicate effectively. These challenges can impact productivity and make it harder for teams to collaborate efficiently.
Impact of poor group management on workflow
Poor management of Office 365 Groups can have a significant impact on workflow. Inefficiently managed groups can lead to duplicated efforts, lost information, and communication breakdowns. Team members might struggle to locate necessary documents or miss important updates if groups are not well-organized. This disorganization can cause delays in project timelines and hinder overall team performance. Furthermore, without clear group policies and regular maintenance, the effectiveness of Office 365 Groups can diminish over time, negatively affecting productivity and collaboration within the organization.
Simplifying Office 365 Group Management
Overview of effective strategies for simplification
Simplifying Office 365 Group management involves implementing strategies that enhance organization and reduce administrative overhead. Key strategies include setting up clear group naming conventions, regularly reviewing and cleaning up unused groups, and automating routine tasks. Establishing guidelines for group creation and membership can also help maintain order. Additionally, leveraging built-in tools and features within Office 365, such as automated group policies and reporting tools, can streamline management tasks and ensure that groups remain organized and functional.
Tools and features within Office 365 for better management
Office 365 offers several tools and features to help manage groups more effectively. The Office 365 Admin Center provides administrators with an overview of group activity and membership, allowing for better oversight and management. Features such as group policies and automated workflows can help streamline administrative tasks. Additionally, Microsoft PowerShell can be used for bulk management of groups, making it easier to handle large numbers of groups or users. By utilizing these tools, administrators can ensure that groups are managed efficiently and that any issues are addressed promptly.
Creating and Organizing Groups Efficiently
Step-by-step guide to creating new groups
Creating new Office 365 Groups involves a straightforward process. First, navigate to the Office 365 Admin Center and select “Groups” from the menu. Click on “Add a group” and choose the type of group you want to create, such as a Microsoft 365 group or a security group. Provide a name and description for the group, and set the desired privacy level (public or private). Next, add members to the group and configure any additional settings, such as group email addresses and permissions. Finally, review the group settings and click “Create” to finalize the process. This structured approach helps ensure that new groups are set up correctly and aligned with organizational needs.
Best practices for naming and organizing groups
Effective naming and organization of Simplify Office 365 group management can significantly impact their usability. When naming groups, use clear and descriptive titles that reflect the group’s purpose or function. This practice helps members quickly identify the right group for their needs. Organize groups by department, project, or team to ensure that related members and resources are grouped together. Regularly review and update group memberships and permissions to keep the structure current and relevant. Establishing and following a consistent naming convention and organizational strategy can help maintain order and improve group management efficiency.
Managing Group Memberships
How to add and remove members
Managing group memberships is a critical aspect of Office 365 Group administration. To add or remove members, navigate to the Office 365 Admin Center and select the desired group. Click on “Members” to view the current list. To add members, click “Add members” and search for users by name or email address. Select the users you want to add and click “Save” to update the group. To remove members, select the user from the list and click “Remove.” Confirm the action to update the group. Regularly updating memberships ensures that the right people have access to the group’s resources and communications.
Managing guest access and permissions
Office 365 Groups allow for the inclusion of guest users who are external to the organization. To manage guest access, go to the Office 365 Admin Center, select the group, and click on “Settings.” Under “Guest permissions,” configure the level of access that guests will have, such as viewing or editing documents. It’s essential to set appropriate permissions to ensure that guests have the necessary access while maintaining security and confidentiality. Regularly review guest access and permissions to ensure that they remain relevant and secure. Proper management of guest access helps protect sensitive information while facilitating external collaboration.
Automating Group Management Tasks
Introduction to automation tools and options
Automating group management tasks can save time and reduce administrative burdens. Office 365 provides several automation options, including group policies, workflows, and scripts. Automated group policies can enforce standards for group creation, membership, and permissions, ensuring consistency across the organization. Microsoft Power Automate, formerly known as Flow, can be used to create automated workflows that handle routine tasks, such as adding new users to groups based on specific triggers. By leveraging these automation tools, organizations can streamline management processes and improve efficiency.
How to set up automated group policies
Setting up automated group policies involves creating rules that govern group management activities. Start by defining the policies you want to automate, such as rules for group creation or membership changes. Use Microsoft PowerShell or the Office 365 Admin Center to configure these policies. For example, you can create PowerShell scripts to automatically assign users to specific groups based on their roles or departments. Once the policies are set up, they will automatically apply to new and existing groups, helping to maintain order and consistency. Regularly review and update these policies to ensure they align with organizational needs and best practices.
Monitoring and Maintaining Group Health
Techniques for monitoring group activity
Monitoring group activity is essential for ensuring that Office 365 Groups remain effective and functional. Use the Office 365 Admin Center to track group usage and activity metrics, such as the number of messages sent and files shared. Regularly review these metrics to identify any issues or trends that may require attention. Additionally, set up alerts for unusual activities or performance issues. Monitoring tools and reports can help administrators stay informed about group health and address any problems before they impact productivity.
Regular maintenance tips to ensure optimal group performance
To ensure optimal performance of Office 365 Groups, regular maintenance is crucial. This includes periodically reviewing group memberships, permissions, and settings to ensure they are up-to-date and relevant. Clean up inactive or unused groups to prevent clutter and confusion. Implement a regular review schedule to assess group effectiveness and make necessary adjustments. Additionally, provide training for users on best practices for group management and collaboration. By maintaining a proactive approach to group management, organizations can enhance productivity and ensure that their groups continue to support efficient teamwork.
Troubleshooting Common Issues
Common problems and how to resolve them
Common issues with Office 365 Groups include problems with group permissions, membership errors, and difficulties accessing group resources. To resolve permission issues, review and adjust group settings to ensure that users have the appropriate access levels. For membership errors, verify that users are correctly added to the group and that there are no conflicts or duplicates. If users have trouble accessing group resources, check for issues with synchronization or permissions settings. Utilize Office 365 support resources and community forums for additional help if needed. Addressing these common problems promptly can help maintain group functionality and user satisfaction.
Resources for additional support
If troubleshooting efforts do not resolve issues, additional support resources are available. Microsoft’s official support website provides comprehensive guides, FAQs, and troubleshooting tips for Office 365 Groups. The Microsoft Community forums are another valuable resource where users can seek advice and solutions from other Office 365 users and experts. For more personalized assistance, consider contacting Microsoft Support directly for help with complex issues or technical problems. Utilizing these resources can provide the necessary support to resolve problems and ensure smooth group management.
Conclusion
Managing Office 365 Groups effectively is essential for enhancing team collaboration and boosting productivity within an organization. By understanding the core features of Office 365 Groups and addressing common challenges, administrators can create a streamlined and efficient environment for their teams. Implementing strategies for creating and organizing groups, managing memberships, and utilizing automation tools can significantly simplify group management tasks.